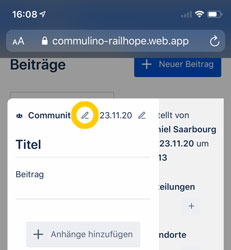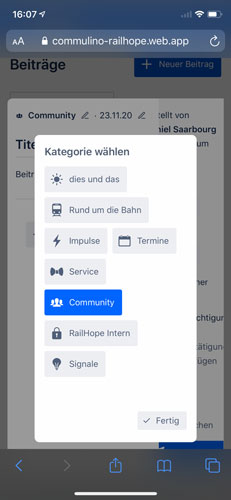RailHope App - Anleitung für das Bereitstellen von Beiträgen 2
Für das Erstellen von Beiträgen in der App gibt es drei Wege:
2. über das Commulino-Backend am mobilen Endgerät
3. über das Commulino-Backend am PC
2. Erstellen von Beiträgen über das Commulino-Backend am mobilen Endgerät
| + öffne die App | |
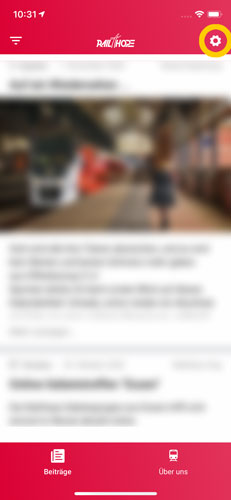 |
+ falls nicht bereits geschehen, melde dich an. Nutze dafür das Zahnrad oben rechts und klicke auf "Anmelden" |
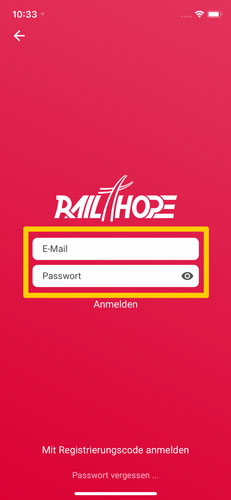 |
+ gib die bei der Registrierung verwendete E-Mail-Adresse und das Passwort ein |
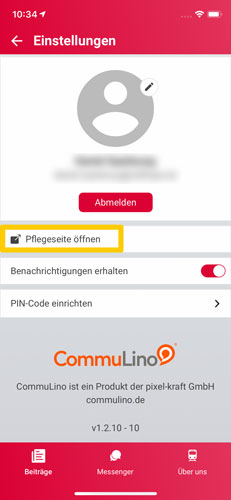 |
+ bei erfolgreicher Anmeldung öffnet sich nun ein Fenster mit den persönlichen Einstellungen + von hier aus gibt es einen direkten Link "Pflegeseite öffnen", welcher zum Commulino-Backend in ein neues Browserfenster führt. |
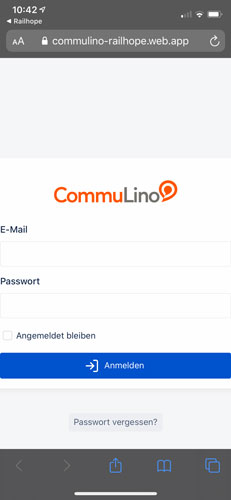 |
+ gib die bei der Registrierung verwendete E-Mail-Adresse und das Passwort auch hier ein, |
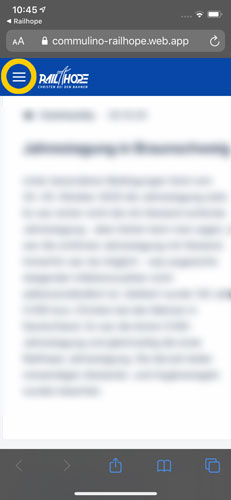 |
+ das Backend-Bearbeitungsfenster öffnet sich. Wähle das "Hamburger Menü" |
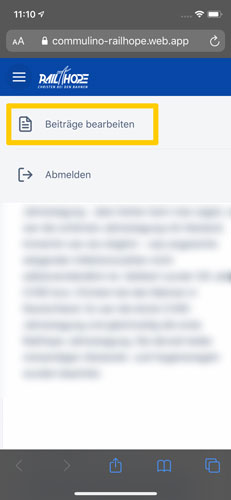 |
+ Wähle hier "Beiträge Bearbeiten"
|
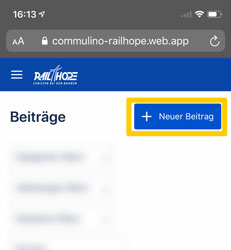 |
+ wähle dann "Neuer Beitrag" |
|
|
+ wähle oben links durch Klick auf den "Stift" eine zum Artikel passende Kategorie, unter der der Beitrag erscheinen soll |
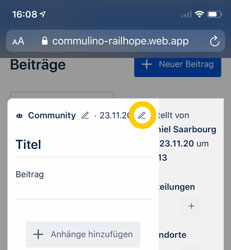 |
+ wähle oben rechts durch Klick auf den "Stift" ein Veröffentlichungsdatum, falls der Beitrag nicht sofort erscheinen soll. Achtung: auch die Zeit kann und sollte angepasst werden, denn sonst erscheint ein Beitrag evt. früher oder später als vorgesehen. |
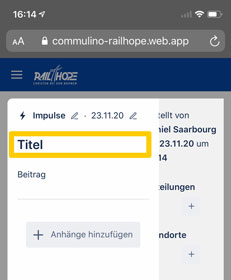 |
+ wähle einen aussagekräftigen Titel im Titel-Fenster |
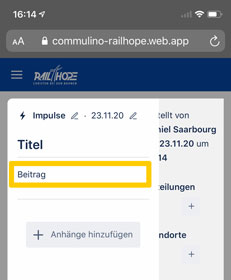 |
+ verfasse den Beitrag im Beitrags-Fenster (achte dabei darauf, dass der Beitrag kurz und knackig wird. (Empfehlung: bis 1500 Zeichen) |
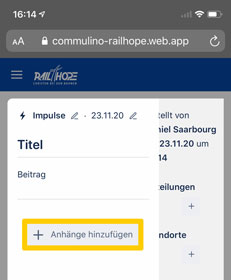 |
+ wähle durch Klick auf "Anhänge hinzufügen" bei Bedarf Bilder, Video, Umfrage, Termin oder Dateien und fülle im geöffneten Fenster die entsprechenden Felder aus |
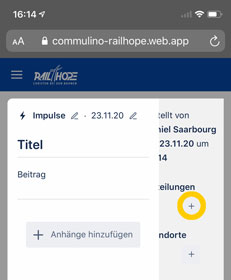 |
Öffne durch Klick auf das + (Plus-Zeichen) das gemeinsame Auswahlfenster für Abteilung, Standort und öffentlichen Beitrag |
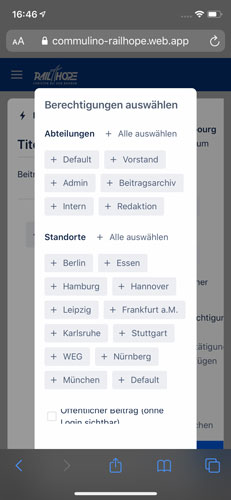 |
+ wähle auf der rechten Seite mindestens eine Abteilung bzw. "Alle" + wähle mindestens einen Standort bzw. "Alle" (nur in gewählten Abteilungen bzw. Standorten ist der Beitrag lesbar) Erklärung zu Abteilungen und Standorten: die Angabe von Abteilungen und Standorten ist eine Möglichkeit, Beiträge gezielt für die Veröffentlichung zu filtern. So kann z.B. ein Präsenztreffen in München für die Leute in Hamburg oder Frankfurt nur bedingt interessant sein. Wer einen solchen Beitrag gezielt veröffentlichen will, sollte „Alle“ weglassen und nur die betreffenden Standorte oder Abteilungen auswählen. Der Beitrag ist also nur für ausgewählte Standorte oder Abteilungen sichtbar. (Wird keine Abteilung bzw. Standort ausgewählt, ist der Beitrag auch nicht sichtbar.) + für einen öffentlichen Beitrag setze einen Haken bei "Öffentlicher Beitrag" + schließe das Fenster durck Klick auf "Fertig" |
| + veröffentliche den Beitrag über "Veröffentlichen" unten rechts | |
|
Anmerkung: durch die beengten Verhältnisse auf einem Mobilgerät kann es hilfreich sein, das Gerät zu drehen, um im Panoramaformat möglicherweise versteckte Inhalte oder Buttons zu finden. |
|
 Home
Home